Page History
Versions Compared
Key
- This line was added.
- This line was removed.
- Formatting was changed.
Overview
The Machinima Maker allows users to easily and rapidly create complex cut-scenes and vignettes from within the Unity Engine. Cut-scenes contain individual events on a timeline that are invoked when the cut-scene is played. These events can have any number of effects, from activating a game object in the Unity scene to sending BML and locomotion commands to SmartBody. Many common events are provided out of the box, however custom events are allowed because almost any function written in a C# script can be invoked from the Machinima Maker.
Quick facts:
- Language: C#
- Distribution: Part of the vhAssetsPackage (\bin\vhtoolkitUnity)
- Platform(s): Windows
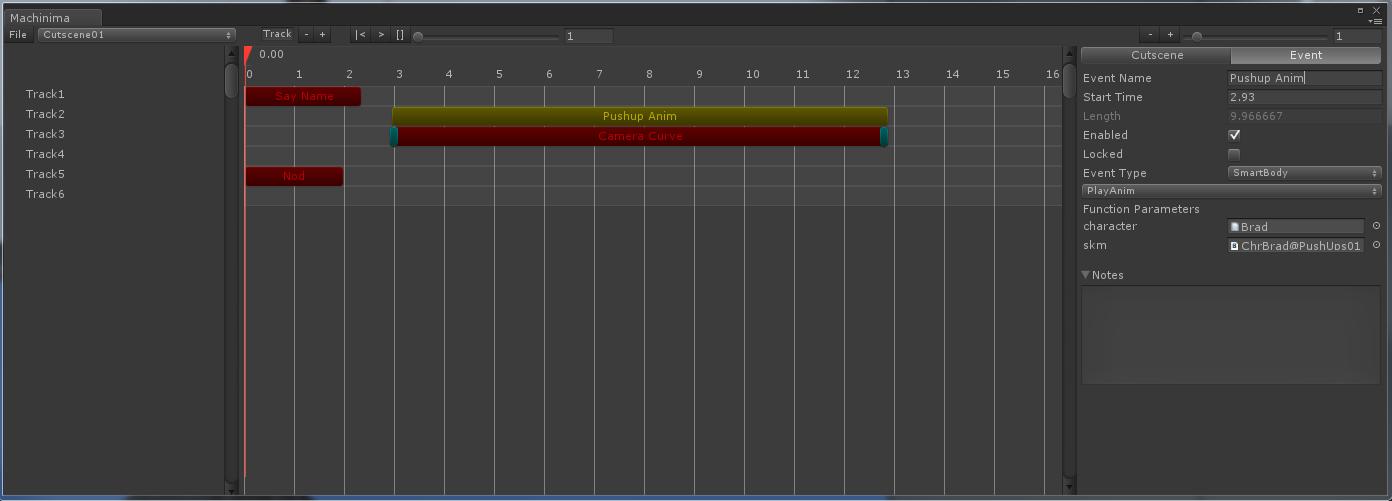
Users
Starting the Machinima Maker
The Machinima Maker is part of the vhAssets package. It is loaded from inside of the Unity Editor by clicking the "VH" menu on the menu toolbar and then clicking "Machinima Maker".
Creating a Cut-scene
If you have no previous cut-scenes in the Unity scene, then when you load the Machinima Maker window, there will be one single button that says "Add Cutscene."
If you have previous cut-scenes in the scene, you can add a new cut-scene by selecting File->New Cutscene
Adding/Removing Tracks
Click the - or + sign next to the "Track" text at the top center of the window. You can also right click in the area of the window where the track names are listed. Double clicking on track names allows you to rename them. Right clicking on track names allows you to add child groups.

Creating Events
There are 3 ways to create new events for a cutscene:
- Right click on the track area and select "Add Event"
- Ctrl + Left click on the track area
See below for an overview of the different types of events.
Selecting Events
Note: This change isn't live in the latest Toolkit, however this works internally.
In order to select an event, left click on it. If you want to select multiple events at once, you can Ctrl+ left click them. To un-select an event, Ctrl + left click on it again. If you click and drag in an empty space, you can create and selection box which will select every event that it intersects with.
Moving Events
First select an event that you want to move by left clicking on it. You can now drag that event up and down to different tracks and left and right to change it's starting time. The keyboard arrows can also be used to move an event.
Modifying Events
Upon selecting an event with left click, you have access to the "Event" tab on the user interface. Here you can set event properties such as event name, start time, and event type. The event type is a category (such as Audio or SmartBody) that provides access to functionality that is inherent to the type (like playing a sound or using locomotion, respectively). Event types provide easy access to this functionality. See below for an overview of the different types of events.
Once the event type is selected, choose the functionality that you want the event to perform when invoked. Once chosen, make sure you fill out the required parameters listed below the selected type.
Setting Up Custom Events
With custom events, your project-specific functions can be written and invoked through an event in the Machinima Maker. To set up a custom event:
- Select an event and change the event type to custom
- Drag the game object in the scene into the "Target" field
- On the drop down menu, select the component that has the function that you want to invoke
- On the next drop down menu, select the function that you want to invoke
- Fill out the required function parameters
Playing/Pausing/Stopping a Cut-scene
Press the play button to start a cut-scene
While a cutscene is playing, you can pause it by pressing the same button
To stop a cutscene completely, reset all data, and reset the timer press
Automatically Playing Cut-scenes
Attach the CutsceneManager script to any game object in your scene and make sure "Auto Play Cutscenes" is checked. When the Unity scene starts, all cut-scenes will play based on the start time that is listed under the cutscene tab. See Modifying Cut-scene Data
Modifying Cut-scene Data
You can change cut-scene data such as its name, number of times to play, and start time under the "Cutscene" tab
Creating Curves
You can create Bezier curves for Unity game objects to move along over a period of time using the Timed Event "Follow Curve." To create a curve:
- Create a new game empty game object in Unity (Game Object -> Create Empty on the Unity menu toolbar.)
- Add the "Curve" component to his game object. This object will now have a child game object named Point1, select Point1.
- Hit ctrl + d on the keyboard to duplicate Point1. You'll notice when you do this, Point2 is created.
- Move Point2 to a new location. Notice the yellow line being drawn between Point1 and Point2.
- You can continue creating more points and moving them around.
Cutscene Prefabs
It is possible to create Unity prefabs for cutscenes. This would be the thing to do if you want to move cutscenes between scenes for example. If this is desired make sure to remember a few things:
- All event types should use string data for arguments. If they a e linked to game objects in one scene those links would be broken in a different scene.
- Changes will need to be 'pushed' to the prefab by applying them, the same as what you would do with any other prefab.
Event Types
Animation
Animation events are related to Unity's animation system (not SmartBody's). If you want to play Smartbody driven animations, use the PlayAnim event under the SmartBody event Category.
| Event Type | Purpose |
|---|---|
| Play Animation | Plays a Unity animation using the Unity Animator component. |
Play Animation Queued | Queues the provided animation to play after the current animation is finished playing using the Unity Animator component. |
| Set Speed | Sets the play speed of the animation currently being played on the provided Animator component. |
| Stop Animation | Stops the currently playing animation on the provided Animator component. |
Audio
Audio events are related to Unity's Audio Source component. If you want SmartBody character lip sync with audio, use the PlayAudio event under the SmartBody Category.
| Event Type | Purpose |
|---|---|
| Play Sound | Uses the Unity Audio Source component to play the specified audio clip. |
| Set Pitch | Sets the pitch level of the specified Audio Source. |
| Set Priority | Sets the priority level of the specified Audio Source. |
| Set Volume | Sets the volume level of the specified Audio Source. |
| Stop Sound | Stops playing the current audio clip on the specified audio source. |
Camera
Camera events are related to the Unity Camera component.
| Event Type | Purpose |
|---|---|
| Set Camera Depth | Sets the camera draw ordering when multiple cameras are used in the scene. The lower the number, the higher the priority. |
| Set Field of View | Changes the field of view for the specified perspective camera. |
| Switch Cameras | Switches the current camera view to the specified camera. |
Common
Common events provide easy to use functionality that is generaly performed in Unity, such as moving, activing, and creating Game Objects.
| Event Type | Purpose |
|---|---|
| Activate Game Object | Activates or deactives the specified game object. |
| Apply Force | Applys a physics force to the specified rigid body. |
| Broadcast Message | Uses Unity's "BroadcastMessage" function to other game objects. |
| Create Game Object | Creates the specified game object in the scene. |
| Destroy Game Object | Deletes the specified game object from the scene. |
| Load Level | Loads a Unity scene. |
| Look At | Orients a transform to look at the specified transform. |
| Pause | Sets Unity's time scale to 0, freezing everything. |
| Play Cutscene | Plays a specified cutscene. |
| Rotate Game Object | Snaps a game object to the specified rotation. If you want smooth interpolation, see Timed Events. |
| Send Unity Message | Uses Unity's "SendMessage" function to all components attached to the specified game object. |
| SendVHMsg | Uses the VHMsg system to broadcast a message to other running processes |
| Set Parent | Sets the specified game object's parent in the scene hierarchy |
| Set Time Scale | Sets Unity's time scale to speed up or slow down updates |
| Transform Game Object | Snaps a game object to the specified position, rotation. If you want smooth interpolation, see Timed Events. |
| Translate Game Object | Snaps a game object to the specified position. If you want smooth interpolation, see Timed Events. |
Renderer
Renderer events are for controlling Unity's Renderer component and it's associated materials and textures.
| Event Type | Purpose |
|---|---|
| Enable Renderer | Hides or shows the specified renderer |
| Set Material | Sets the material to be displayed on the specified renderer |
| Set Material Color | Sets the color of the specified material on the specified renderer |
| Set Material Float | Sets the value of a float variable on the specified material |
| Set Material Texture | Set the texture to be displayed on the specified material |
| Set Material UVs | Sets the starting and size texture coordinates of the texture being used on the specified material |
SmartBody
SmartBody events are for controlling SmartBody and SmartBody driven-characters.
| Event Type | Purpose |
|---|---|
| Express | Sends out a vrExpress message. This can be used to play audio with lip sync |
| Gaze | Specifies a SmartBody driven character to look at a pawn or another character. |
| Gaze Advanced | Specifies a SmartBody driven character to look at a pawn or another character with many more parameters than the basic Gaze event |
| Move Character | Forces a character to start SmartBody driven locomotion. |
| Nod | Starts a head nod animation on the specified character. |
| Play Anim | Starts a SmartBody-driven animation on the specified Smartbody character. Note: the animation to play must be an .skm file. |
| Play Audio | Plays audio using an audio source and also uses lip sync. |
Play FAC | Plays a facial viseme on the specified character |
| Play XML | Forces SmartBody to read the specified bml file and interpret it's associated .bml file and audio file in order to play audio and perform lip sync. |
| Posture | Sets the specified SmartBody character into the specified posture. Note: the posture must be an .skm file. |
| Python Command | Issues any arbitrary python command to SmartBody. |
| Rotate | Sets the yaw, pitch, and roll of the specified character. |
| Run Python Script | Forces SmartBody to open the specified python file and run it. |
| Saccade | Plays a saccade on the specified SmartBody driven character |
| Shake | Starts a head shake animation on the specified character. |
| State Change | Changes the current state of the specified SmartBody character to the specified state |
| Transform | Moves the specified character to the specified world x, y, z location. |
| Walk Immediate | Forces the character to start locomotion |
| Walk To | Forces the specified character to start walking towards the another character or pawn. |
Timed
Timed events are interpolated over a period of time rather than being "Fire and Forget." The amount of time over which they occur is variables
| Event Type | Purpose |
|---|---|
| Fade Audio | Fades the audio louder or softer on the specified audio source |
| Fade GUI Texture | Fades the current color and alpha of the specified GUI texture to the specified color |
| Fade Light | Fades the current color of the specified light to the specified color |
| Fade Renderer | Fades the current color of the specified renderer's material to the specified color |
| Follow Curve | Has the specified game object move along the specified curve |
| Rotate | Rotates the specified game object to specified orientation |
| Scale | Scales the specified game object to specified size |
| Translate | Moves the specified game object to specified location |
Organizing Tracks
Note: This change isn't live in the latest Toolkit, however this works internally.
Cut-scene tracks can be renamed and re-positioned in order to better organize the events of a cut-scene.
In order to rename a track, left click on the track name to select it, then left click again and you will be able to rename it.
Re-positioning a track or creating track hierarchies works the same as Unity's hierarchy view. Simply left click and drag a selected track and upon releasing the mouse button in an appropriate location, it will move.
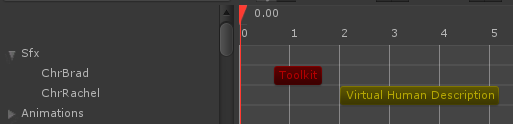
Using Hot Keys
Timeline
| Key | Function |
|---|---|
| Ctrl + Left Click | Create new event |
| Delete | Delete selected events |
| Up Arrow | Move selected events up 1 track |
| Down Arrow | Move selected events down 1 track |
| Right Arrow | Increase selected events start time |
| Left Arrow | Decrease selected events start time |
| Shift | Disables event vertical movement when dragging |
Tracks
| Key | Function |
|---|---|
| Up Arrow | Move selection up one track |
| Down Arrow | Move selection down one track |
| Right Arrow | Show selected track children (if it has any) |
| Left Arrow | Hide selected track children (if it has any) |
| Delete | Delete selected track |
Developers
Creating New Event Types
In order to create your down event type category in the drop down selector, do the following:
- Create a new C# class and derive it from GenericEvents
- Override the GetEventType() method to return the name category of events that this class will hold. This is the name that will appear in the drop down selector on the gui.
- Inside your class, create nested classes that derive from ICutsceneEventInterface. These classes will contain the functionality that is run when the event is invoked.
- Inside each individual nested class, create 1 or more function overloads. You can call these functions whatever you like and they will be displayed on the gui when this event category is chosen.
- Attach this C# script to the "GenericEvents" game object which is nested below the cutscene game object that you were working on
- You should now see your new event type and the functionality that can be invoked from it on the gui. If you don't close the Machinima Maker and re-open it.
| Code Block | ||
|---|---|---|
| ||
public class MyProjectSpecificGenericEvents : GenericEvents {
public override string GetEventType() { return "This is the name that displays in the event type drop down gui"; }
public class MyProjectSpecificGenericEvent_SomethingAwesome : CommonEvent_Base {
public void DoSomethingAwesome(GameObject go) {
// write your code
}
// this is a 2nd overload of the function (not necessary to have multiple overloads, but this shows how)
public void DoSomethingAwesome(GameObject go, float f) {}
}
} |
Creating Custom Functions
If you simply want to invoke a project specific function and you don't want to go through the steps involved in created new event types, then you can simple write a function in any C# script and select the "Custom" event type on the gui for the selected event.
Custom functions have a few rules:
- No return value is allowed
- No ref or out parameters
- No array, list, dictionary, or other collection types
- No structs
Follow these above rules and everything will work.
| Code Block | ||
|---|---|---|
| ||
void CustomFunction(string output, int i, float f, Vector2 v2, Vector3 v3, Color col, bool b, Transform trans, GameObject obj) {} |
Controlling a Cut-scene from Script
All cut-scene control functions such as pause, resume, play, and stop are exposed publicly for other objects to call.
| Code Block | ||
|---|---|---|
| ||
public Class CutsceneController : MonoBehaviour {
public Cutscene m_CutsceneToControl;
void PlayCutscene() {
m_CutsceneToControl.Play();
}
} |
Controlling a Cut-scene from Unity
- Create an empty game object in the scene
- Attach the CutsceneDebugPlayer script to it
- Set the "Cutscene Map" size to how many cutscenes you want to control with keyboard keys
- Set the cutscene that you want to control and the keyboard keys to control it
Listening for Cut-scene Callbacks
You can have project specific functions get called whenever a cut-scene is finished. To do this, define a function that follows this signature:
| Code Block | ||
|---|---|---|
| ||
public delegate void OnCutsceneFinished(Cutscene cutscene); |
Using a reference to a cut-scene, add your function to the callback list like this:
| Code Block | ||
|---|---|---|
| ||
m_Cutscene.AddOnFinishedCutsceneCallback(yourFunction); |
Known Issues
- Rewind doesn't always work.
- Stopping a cut-scene in the middle of a character playing a SmartBody animation will not cancel the animation.
- You can't rewind custom events
FAQ
See the Main FAQ. Please use the Google Groups emailing list for unlisted questions.
Page Contents
| Table of Contents | ||
|---|---|---|
|
- Powered by Atlassian Confluence 7.19.16
- Printed by Atlassian Confluence 7.19.16
- Report a bug
- Atlassian News