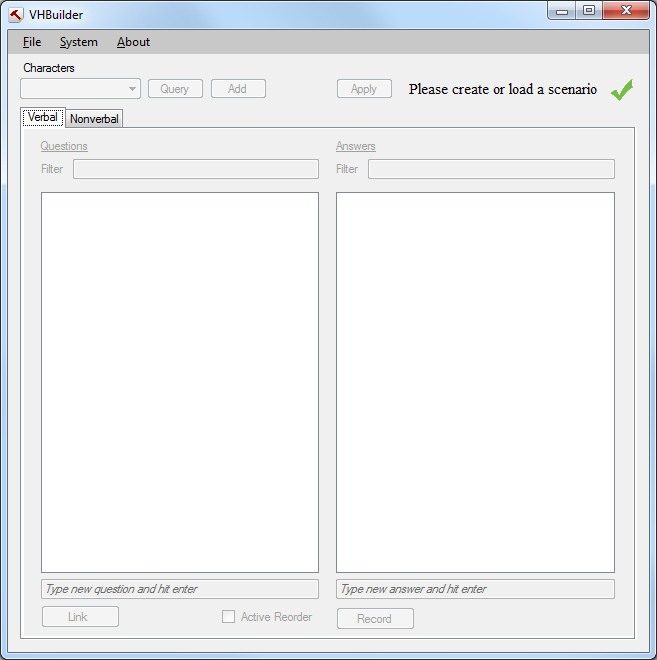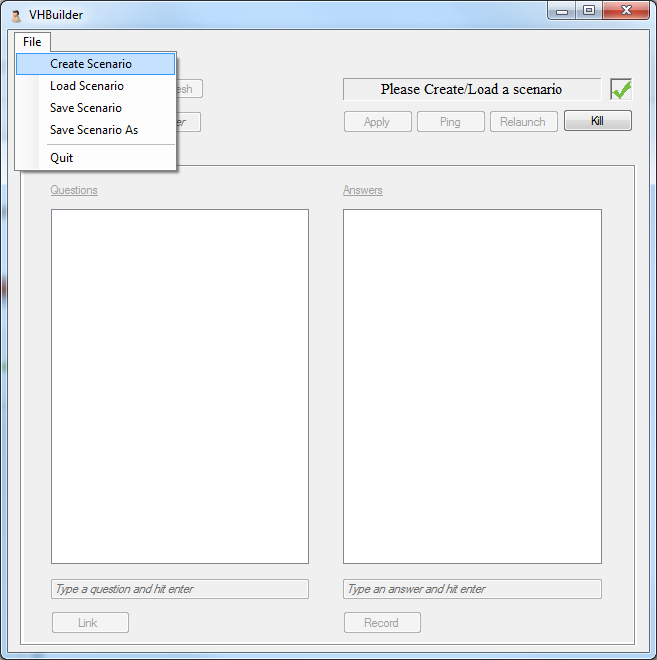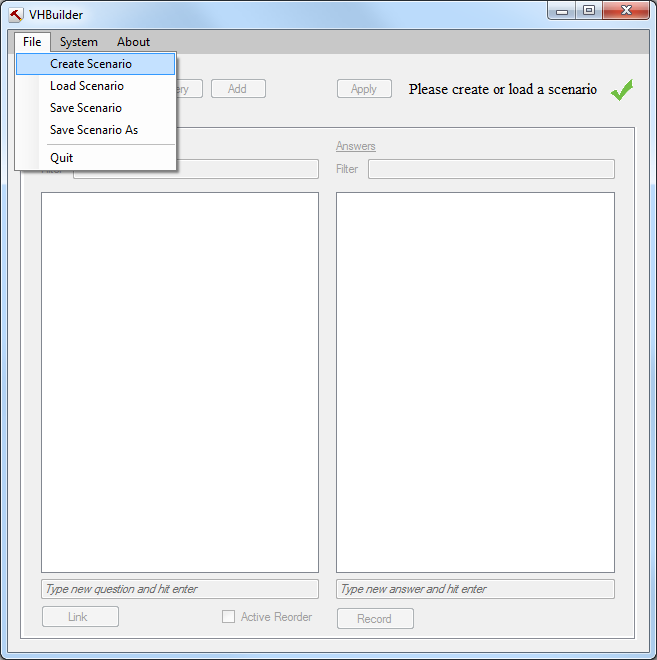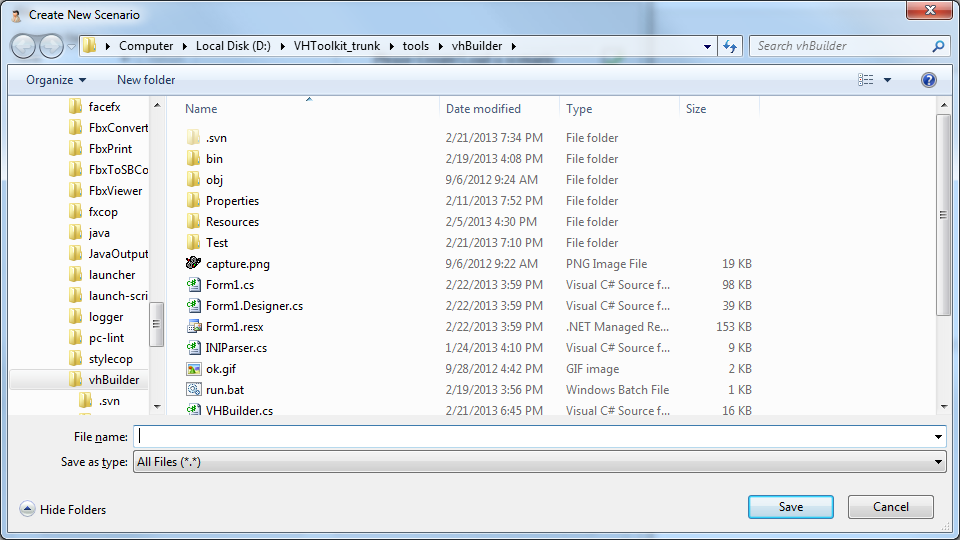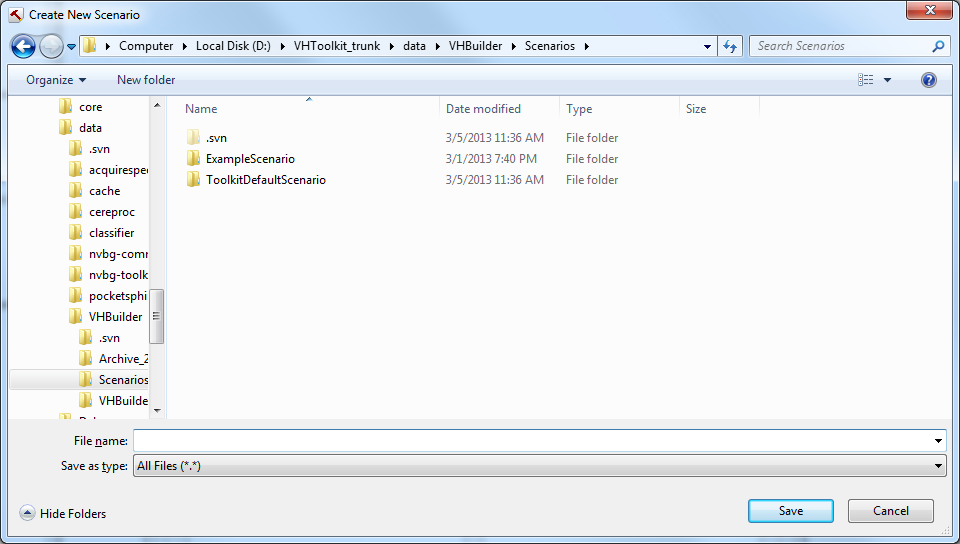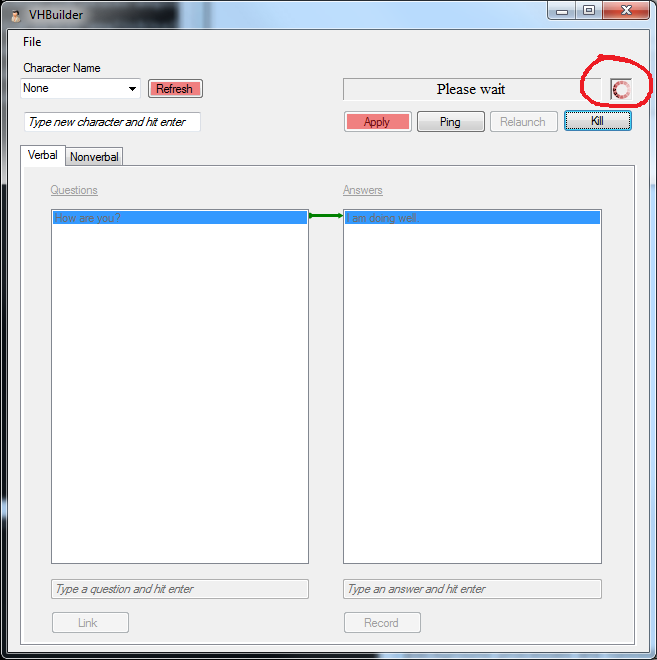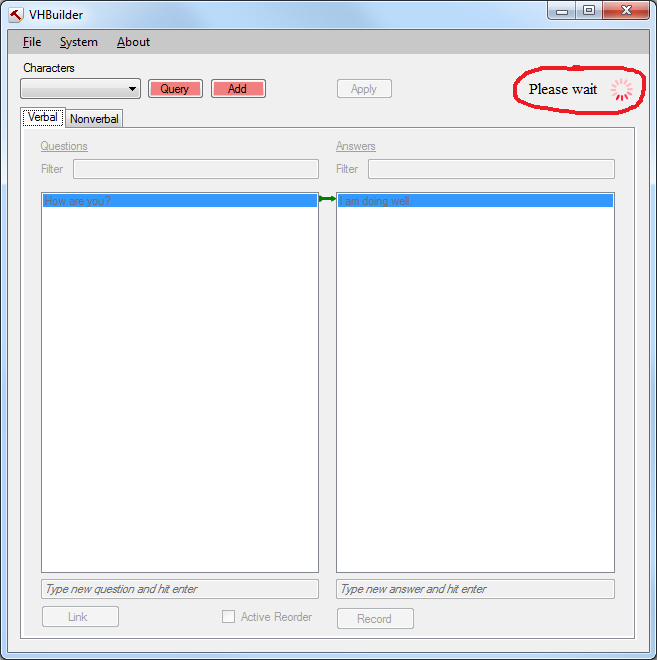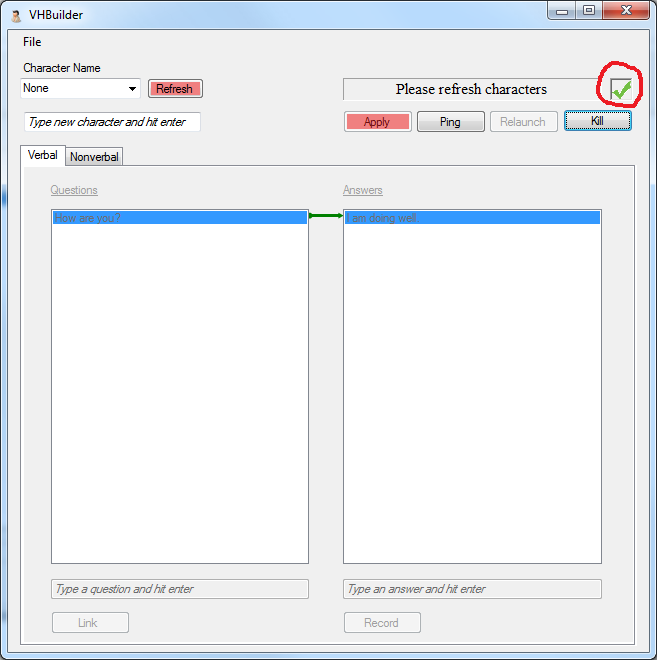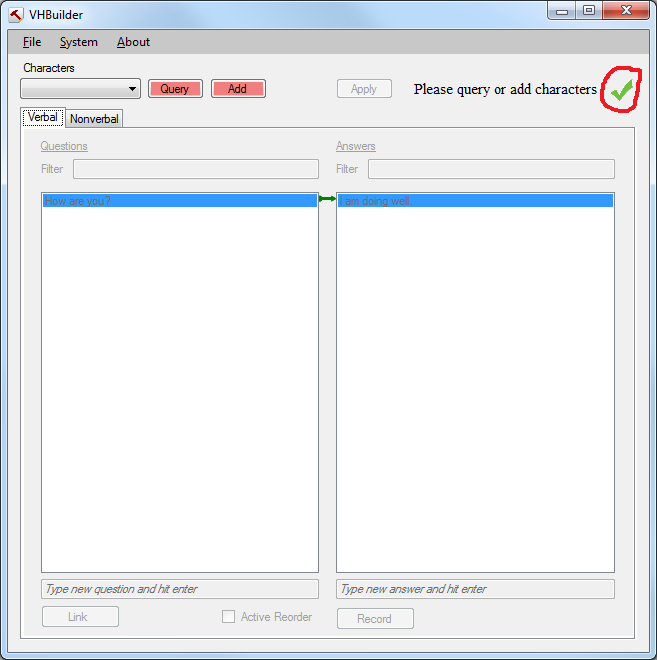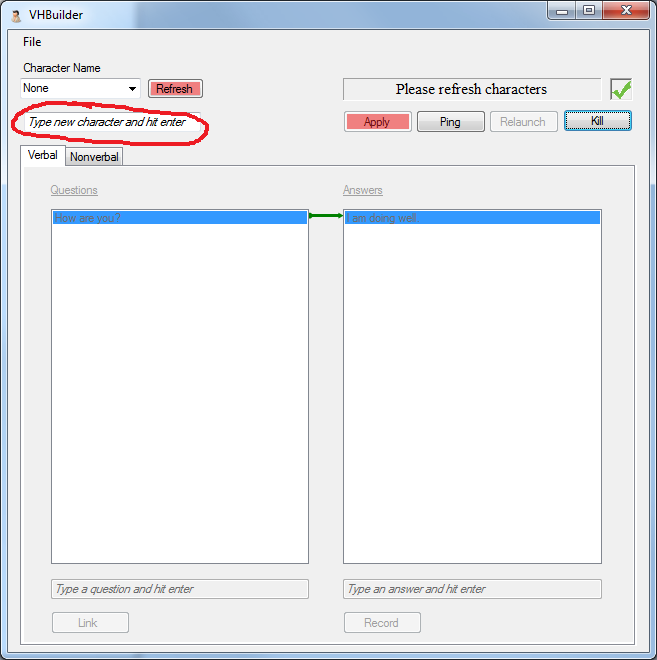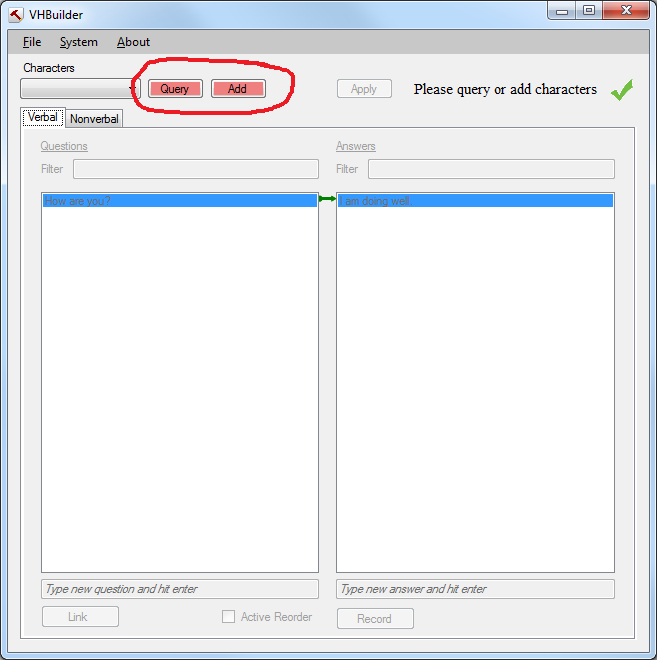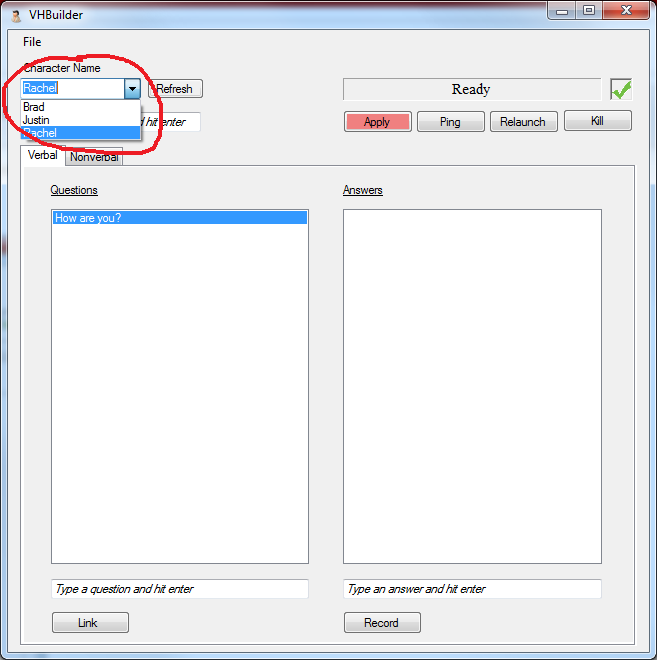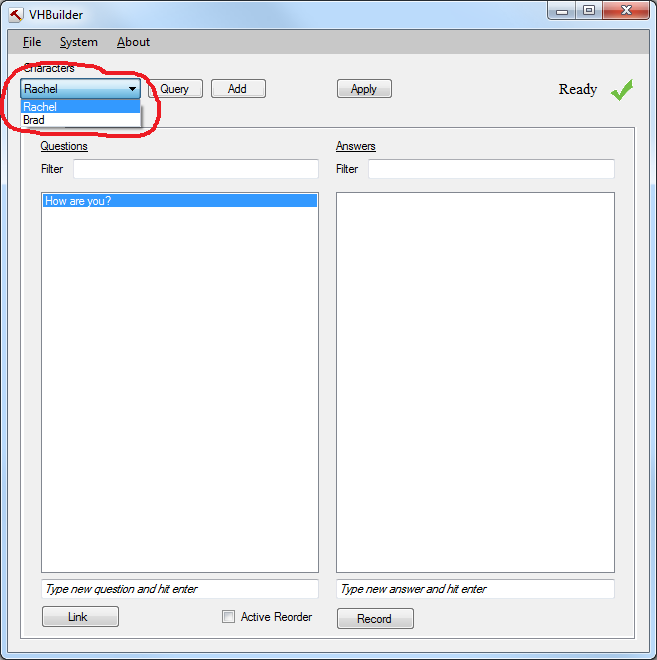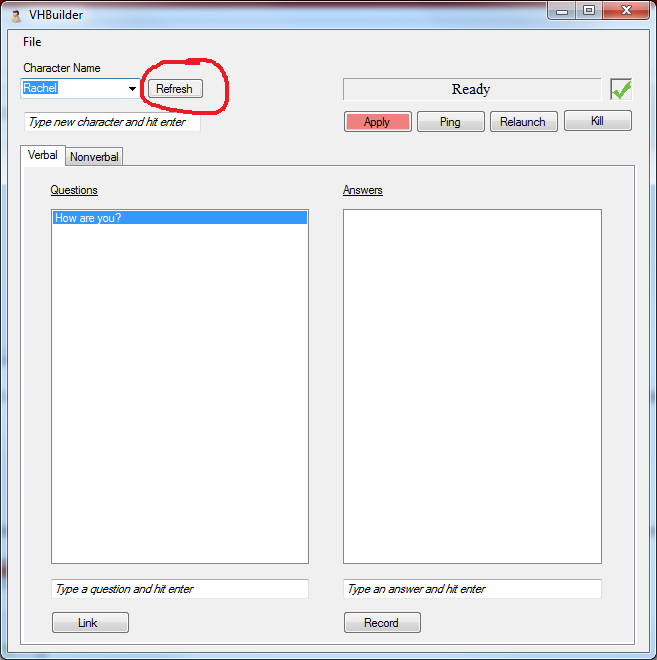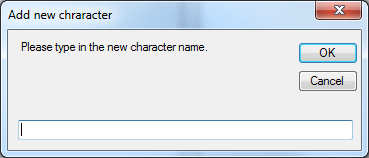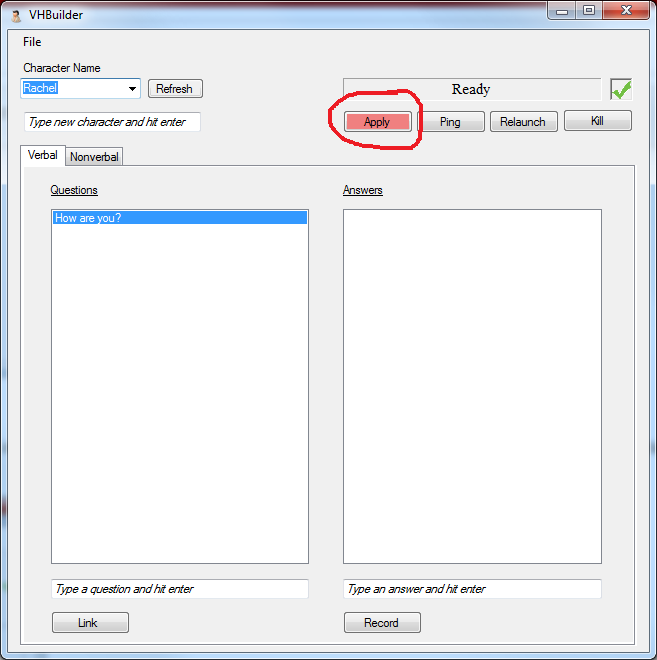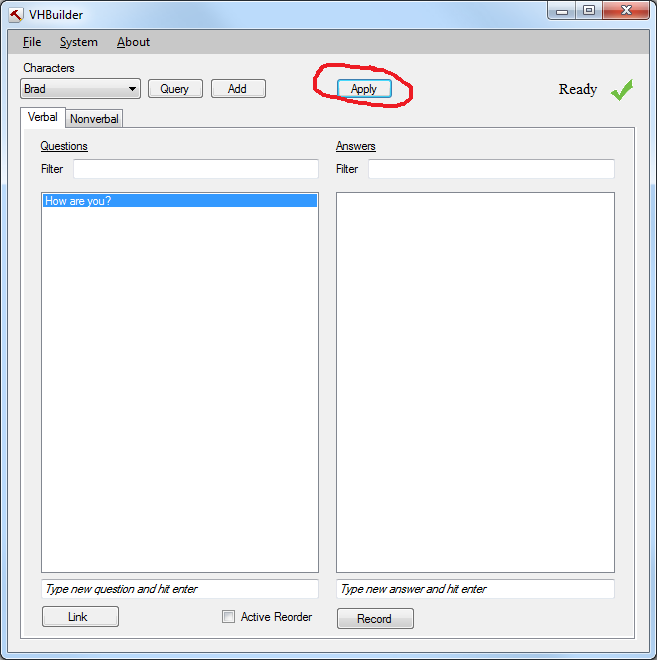Page History
...
- Launch the VHBuilder application from the corresponding tab in the launcher. It will load up with a message ' Please Create/Load create or load a scenario' as shown below
2) Click on the File menu option on the top left and select the 'Create Scenario' option as shown below
2) On selecting the 'Create Scenario' option, you will be presented with a dialog as shown below. Please type in the name of the new Scenario you want to create, select where you want to create it and select 'Save' as shown. On hitting 'Save' above, it will create a scenario and it will also launch all the components required to create the new scenario.
On creating the scenario, the VHBuilder tool will launch all required components and while it is doing so, it will indicate that background processes are running, using the indicator on the top right (as shown below)
Once it is done loading the scenario, it will indicate that it is ready, again using the indicator on the top right as shown below.
3) You cannot begin editing the scenario unless you add new characters to the scene. In order to do this, you have to type in the name of the characters you want to add to the scene using the text-box on the top left.
can use either the 'Query' or 'Add' button as shown below.
The 'Query' button works only if you have an instance of Unity running in the background with a scene consisting of Toolkit characters. The 'Query' button basically queries Unity for the characters that are currently loaded and it adds these characters to the VHBuilder's list of characters Add as many characters as you want. These characters will get added to the character combo box as shown below.
If you don't have a Unity instance runnint, another Another way to add the characters is by querying the Unity editor. Open up a new toolkit scene (e.g. CampusEmpty), drag in the characters you want in the scenario and hit play. Note that this is a standard toolkit scene, which should have it's default objects like the SmartbodyManager, VHMsgManager etc. These are needed for a smartbody character to function. Once this is done, you can hit 'Refresh' button on the top left as shown below. This will query the characters currently loaded up in Unity and add them to the list.
hitting the 'Add' button next to the 'Query' button. This will pop up a window as shown below
You can type in the name of the character you want to add and it will get added to the VHBuilder's list of characters just like the 'Query' button does.
5) You 5) As indicated by the 'red' button on the top, you now need to hit 'Apply' in order to have changes applied. The setup the scenario. On hitting the 'Apply' button, the tool will create a language model, classify the NPCEditor and initialize NVBG with the current scenario. At this point you can communicate with the characters, but of course they still don't have any answers or questions to respond to. Editing the scenario is covered in the next section.
Editing a scenario
...